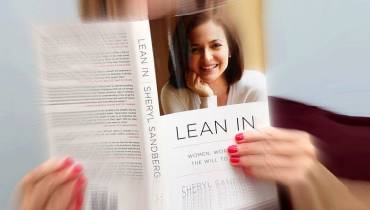How to Disable Annoying Windows 10 Ads and Bloatware

On January 14, 2020, Windows 7 saw its end of life phase which made users upgrade to Windows 10. However, with upgrade came annoying "suggestions" ads popping up. We’ll show you how you can make your Windows 10 experience free from these kinds of annoyance.
Microsoft's decision of moving on from the decade-old operating system was due. Windows 7 launched on July 22, 2009, and it made many users satisfied with its user experience.
The extremely popular operating system is still being used in 39% of all PCS, according to Netmarketshare. However, the success rate is soon to drop after the end of the life phase of Windows 7 and the global recognition and acceptance of Windows 10 upgrade.
Experts believe that Windows 10 is a much better choice for people looking for improvements after Windows 7. But even the best options come with an ugly side, too. In the case of Windows 10, the ugly side is built-in advertisements and other bloatware that many people do not like.
Windows 10 may be “free,” but there’s a price to pay for claiming your no-cost upgrade from Windows 7 or 8, and that’s built-in ads designed to coax you into buying this app or using that Microsoft service.
Some of the ads are pretty unobtrusive, to be fair. But several get in your face and are irritating.
Windows 10 Upgrades and Built-In Ads
You may be wondering whether this year’s 2020 Windows 10 upgrade is better than the bug-ridden 2019 version, or buggier.
Well, Windows 10 stepped into 2020 hoping to turn a page on the bug-ridden 2019 version. However, the rocky start couldn’t turn a page but instead gave flashbacks to the past.
The frustrating, limiting and chaotic range of problems in 2019 was doubled when Microsoft was hit by a whistleblower who exposed why the company is dealing with increased instability.
Nevertheless, in 2020 the company still has a lot to deal with when it comes to stability, chaotic and quite bizarre updates. What people considered as one of the most reliable Windows Choice after November 10 upgrade, still caused some serious problems, including breaking of the File Explorer’s core elements like file search and file transfers.
After being called out widely, Microsoft promised to fix the Windows 10 latest version, but with almost one billion users worldwide, can we expect necessary changes any time soon?
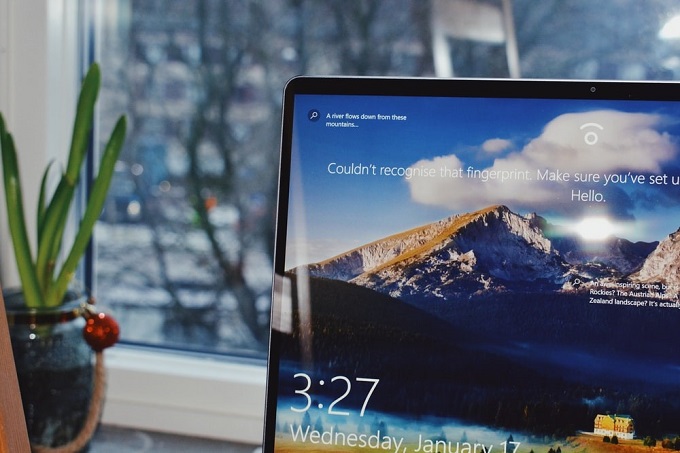
Dealing with Annoying Ads and Other Bloatware in Windows 10
Let's get this clear, you may have upgraded to a perfect internet service like Spectrum silver to make sure nothing bugs your smooth internet experience, but you forgot to disable Windows 10’s persistent ads, including some useless bloatware and trials suggestions.
Okay, we hear you. That’s something many people forget too.
If you upgraded from Windows 7 to the hyped world of Windows 10 only to end up finding yourself in the dump of annoying ads and other bloatware, then you’re not alone.
The ads and suggestions, which the company sometimes dubs as "deals" are often annoying for many users who demand an advertisements free version of Windows.
Microsoft may be dallying on providing users this ad free experience, but it is not difficult to set a somewhat ad free experience on your Windows 10 version PC with a few important steps.
Here’s how you can do that and limit annoying ads on Window 10:
1: Disable “Start” menu ads
Not playing with words here, but start by disabling the "Start” menu ads, which are usually labeled “Suggested” listings. You might not want to see them.
Click the “Start” button. With your cursor, head to Settings > Personalization > Start and then disable “Occasionally show suggestions in Start.”
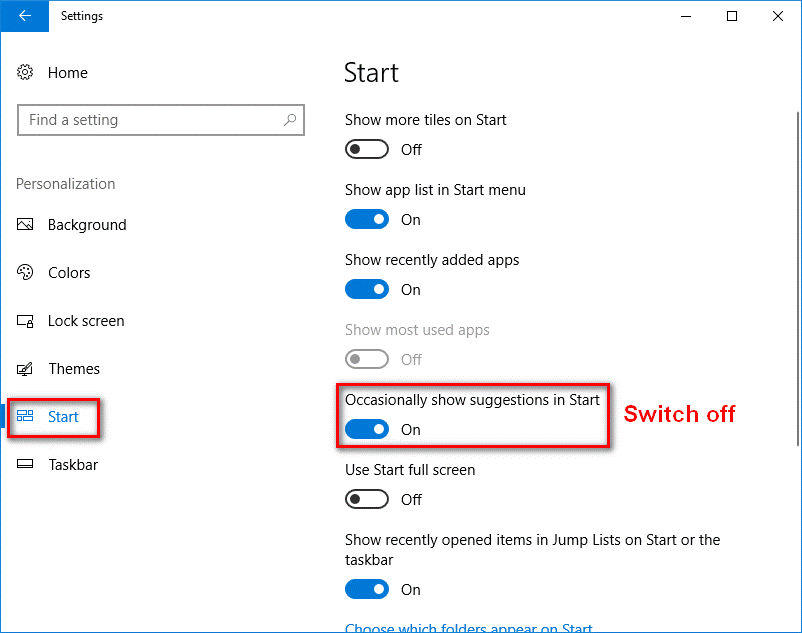
And now you’re officially free from Windows 10’s Start menu ads... er, suggested apps.
2. Disable Lock screen ads
The option to disable Windows 10 lock screen ads is also pretty straightforward. Simply head to Settings > Personalization > Lock Screen.
Turn off the box that reads “Get fun facts, tips, tricks, and more on your lock screen.” Note that this option appears if you have a "Picture" or "Slideshow" selected as the Background.
If you’re pulling in Bing images from the Windows Spotlight setting, you won’t be able to disable that setting.
3. Disable Windows 10 targeted ads
Microsoft also assigns you a unique identification number to track your every move in the Windows Store and on apps to target you with specific ads.
Stop Windows 10 displaying targeted ads by changing your privacy settings and turning off your advertising ID.
Go to Settings > Privacy > General. Under Change privacy options, turn off the “Let apps use my advertising ID for experiences across apps” toggle switch.
4. Disable apps advertisements
Windows 10 features a number of apps that can be considered purely advertisement.
The "Get Office" app, Microsoft Solitaire Collection game, and other games, such as Candy Crush Soda Saga, FarmVille 2: Country Scape, and Asphalt 8: Airborne show numerous in-app ads if you are not part of the premium offering.
To stop all these apps and their bundled in-app advertisements, click the Microsoft “Start” icon, and then right-click the tile from "All apps" or from the tiled section. Select “Uninstall.” Click the “Uninstall” button again to confirm and to complete the task.
To remove specific apps with annoying in-app ads, click the Microsoft “Start” icon, and then go to Settings > System > Apps & features. Select the app you want to uninstall and click “Uninstall” button. Click “Uninstall” again to confirm and complete the task.
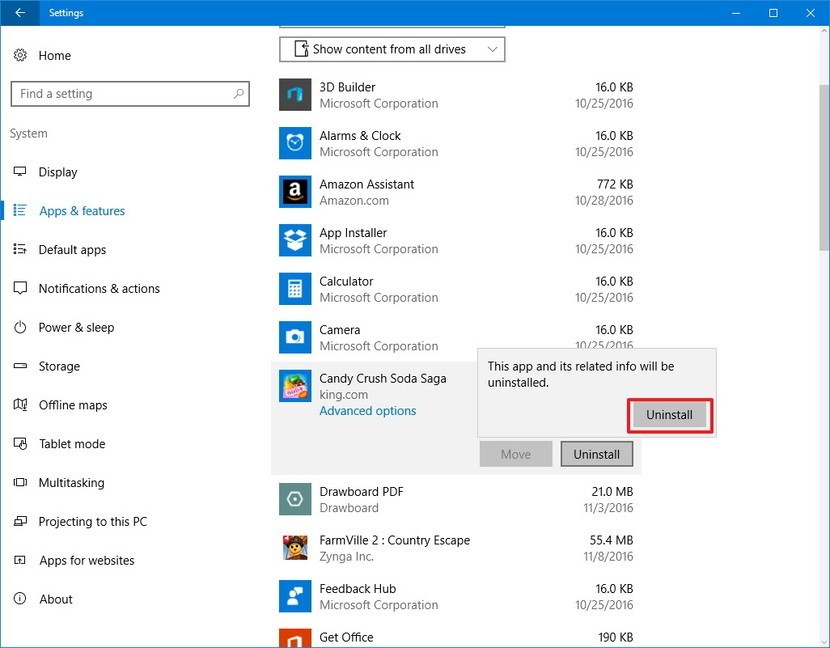
5. Tweak your Start menu’s overall look and feel
Finally, while you’re clearing house, consider tweaking the overall look and feel of your start menu to prevent annoying ads appearing on your PC.
For this, use Open Shell which is an open-source app that helps do just that. It’s another way to overhaul ads in your Start menu by going old-school.
Conclusion
While Windows 10’s bugs and ads may be annoying, the operating system (OS) is still a solid piece of software. It is a good option for users of pre-Windows 8, and for those looking for a Windows version with better mouse and keyboards than Windows 8. Not to mention, the advanced security and performance features that come with Windows 10 are worth upgrading to.
The better speed, redesigned start menu, touch screen compatibility, browsing capability, and new apps, movies and games store are also other great features of Windows 10 to like. Plus, Microsoft provides you the option to disable the ads and outright not use any of its services.
By disabling the options mentioned in this guide, you'll see the number of ads significantly reduced throughout the operating system. However, these options won't remove advertisements on those apps from the Windows Store that are ad-supported. Those ads can't be disabled.