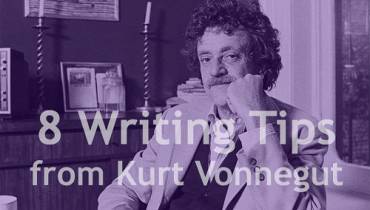PC Clean Up - 3 Tips to Free Up Disk Space on a Mac

Do you use a Mac computer? It’s one of the most popular brands of personal computers—and for good reasons, too.
Many people, for example, are tempted and inspired by the MacBook Pro that features a 13-inch retina display and is supercharged by the Apple Silicon M1 and M2 chips that are likely the fastest processors ever, as well as enhanced OS and Safari security.
However, some people wrongly believe in not upgrading and doing any maintenance tasks on their Mac until it is completely unusable. Macs can last a very long time, sometimes even as long as 10 years, but only so long as you look after them properly.
One way of making your Mac last longer is learning how to free up its disk space. Feeing up disk space can not only make a Mac computer last longer, but also run faster.
Here're top recommendations and tips to free up disk space on your Mac:
1 - Remove Apps You Don't Use
If you are one of these people who uses a lot of apps and programs be sure to evaluate what you need and don't need.
Have you recently changed the email program you use? Maybe instead of using Spark Mail you got bored and wanted to use Kiwi for Gmail instead. If this is the case then be sure to delete the old app that you used before.
Perhaps you've also made the move from Skype to Zoom for video calls during lockdown. Be sure to remove Skype from your system. Remember you can always get it back by redownloading it. Your settings are saved in your user account, not on your computer.
This means if at a future date you do decide to redownload you won't lose all of your contacts and settings.
How to Delete an App
If you want to delete an app on your Mac, you need to first find the app in finder. The easiest way to do this is to open the Finder App. Select this and search for the app in the search bar. Once you have found it you need to drag it over to the bin.
If you try to delete apps by dragging the icon from your dock or desktop into the bin this won't work. It will simply delete the shortcut from the dock or the desktop. You also can't drag items from the launchpad into the bin as this doesn't work either.

2 - Restore Factory Settings
If you want to restore factory settings, you can do this relatively easily. This will wipe any apps or documents that you have stored on the computer as well as all the browsing history in Safari.
It will be like your computer is brand new again. This option is recommended for people who want to sell their MacBook or give it to a friend.
But it can also be used to help your MacBook run faster. Sometimes if you have lots of junk - unused programs and documents stored on your MacBook - the easiest thing to do is to just start again.
If you are going to do this remember that you need to save all of your files and documents to your iCloud drive. It's probably worth saving an extra copy to an external hard drive as well so you can restore them all easily if something happens with your iCloud drive.
Remember that any debit or credit cards you have stored on the system using Apple Pay will also be deleted so you will need to re-enter these. Be sure to have these handy.
You might want to consider this option before you install the latest version of macOS Ventura, also known as macOS 13 that arrived October 25, 2022, so that your computer can run smoothly with all the new features.
How to Restore Factory Settings on Mac
If you want to restore factory settings then you need to start by restarting your Mac. Press the Apple logo in the top left-hand corner of your Mac browser.
When your Mac restarts you then need press 'command' and 'R' together. After a few seconds, the Apple logo should appear. Let go of the keys. Then enter recovery mode and disk utility.
Once you have entered disk utility mode select Macintosh HD and press erase. Choose Erase Mac OS in the pop-up window. Then quit the disk utility menu.
Congratulations you now have an empty shell of a computer that doesn't run any operating system. Thankfully the next option you should be given is to reinstall. Press then and you will be taken through the setup steps as if your Mac is brand new.
Your computer should now run a lot faster.
3 - Upgrade Your Cloud Storage to Free Space
One of the biggest reasons your Mac slows down is storage space. If you download a lot of films or do a lot of film editing and keep all of the files on your system it can run your computer into the ground.
Instead, store all of your heavy-duty files in the Cloud and access them when you need to. The great thing about the Cloud is that you can extend it as much as you need. Upgrades start from as little as $0.99 for 50GB a month. This one of the best ways to free up hard disk space on a Mac.
Save all your files into the iCloud and not in the main documents file and be sure to create two backups on Google Drive or Box.Net in case your iCloud goes down.
In Conclusion
If you are planning to free up disk space on a Mac, then be sure to think about the installed apps and programs you need and don't need, and then remove them. Save your heavy-duty film and graphics files in the iCloud and pay for extra storage if you need it.
Finally, consider restoring your Mac to factory settings and start again if you feel your computer is too overloaded with programs. Those are proven ways on how to make Mac faster.
If you want to know more, be sure to check out the rest of our site.

![9 Tips for Managing Your Online Writing Projects Efficiently [node:titile]](/sites/default/files/styles/thumbnail_rectangle/public/open-book-laptop-online-writing-tips.jpeg?itok=iq4PIT7b)