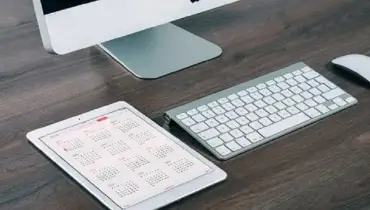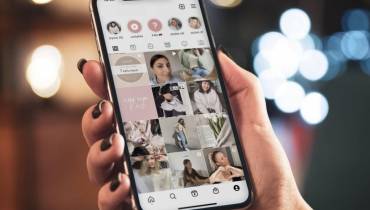5 Tips for Switching from Windows PC to Mac Computer

Switching from one computer operating system (OS) to another seems like a daunting task that could result in major data loss and downtime.
In a professional setting, those are major concerns that might arise when looking to switch from Windows PCs to Apple’s Mac computers.
However, you can make this switch as easy and seamless as possible by properly planning for the switch to avoid unnecessary data loses and downtimes.
Here are some key tips for switching from a Windows PC to a Mac in both professional and personal settings.
1. Determine whether software change will be necessary
When switching operating systems, it is essential to make a software inventory of all the tools you use that are essential to remaining productive and operational. Losing these apps during the switch can be very disappointing.
Check that the tools you use on Windows are also supported on Mac. Most applications that are developed nowadays are cross-platform and are supported by both operating systems. However, it is not surprising to find a handful of applications that aren’t supported on iOS.
If a software tool is not supported on Mac, it’s time to find a suitable alternative that will match or exceed your requirements. Note the unsupported apps and search online for a Mac alternative.
If the software you use is supported and cross-platform, check whether the app allows cloud backups. If you find that you can backup work done with the Windows app on the cloud, it will be possible to sync that application and retrieve the data on your Mac.
2. Use Windows Migration Assistant
One of the major pains of switching from a Windows machine to a Mac is the work involved in transferring native files stored on your Windows PC. Perhaps there are hundreds of thousands of documents, videos, audio files, and images that you would like to move to the Mac machine.
Manually transferring files can be a great pain, and using hard drive cloning might also not work well on a Mac. To facilitate this change, Apple has developed an effective solution that allows transferring files from Windows to a Mac effortlessly—Windows Migration Assistant.
The Windows Migration Assistant tool is a highly effective tool that can be used to simplify data transfer from a Windows machine to a Mac. Using this tool is just like syncing applications across different devices, and you can use your machines during this time.
The file transfer and migration work is done in the background, allowing you to continue working on the Windows computer while the data uploads and downloads on the Mac.
3. Format your flash drives correctly
If there is some data you would like to manually transfer to the Mac from the Windows machine, using a flash drive is one of the obvious option. But, if you want like to use the files saved on a flash drive that was used on a Windows machine, it could raise some problems.
Mac computers do have USB ports and they do read data. However, it may not be possible to use flash drives normally as you did on Windows. It might not be as simple as plugging it in.
For a flash drive to work on a Mac, it is important that you ensure that it is not formatted in the NSFTS format because this format is not supported. If formatted in NSFTS, the data will not read and files might not be accessible. Reformatting the flash drive is the only option to get it to work.
Formatting the flash drive to FAT32 or an exFAT can help solve this problem. You can do this on your own by simply right-clicking the name of your USB drive. From the pop-up menu, select Format. In the File system dropdown menu, select FAT32 or exFAT. Select Start to begin formatting.
That’s it. Now you can store files in the flash drive and use them on your Mac.
4. Familiarize yourself with the Mac interface
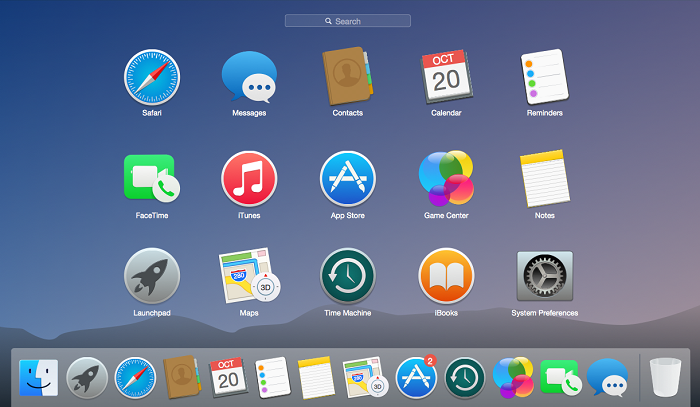
After switching over to Mac from a Windows computer, you should start familiarizing yourself with the interface because it is very different from what you’re most likely used to. A good start is understanding the hardware, including keyboard shortcuts and trackpad functionalities.
You can then start delving deeper into where to find advanced settings and useful hacks, such as accessing the CMD portal called Terminal on Mac. Learning the useful commands can help you in tough times, so ensure that you’re eloquent with the Mac interface.
Some functions are simplified on Mac, such as dealing with unresponsive apps—you can use the force stop feature found on the Apple menu located on the menu bar.
If you have implemented the switch to mac in a professional setting and this impacts your employees’ productivity, give them a crash course on using Mac to its fullest. Here, again learning about shortcuts and hacks can help you get back to being productive as you were on Windows.
5. Sync Microsoft Office suite and other apps
Most likely you were using popular Windows apps like Microsoft Office Suite for word processing, PowerPoint presentations, and excel sheets. If you have been using MS Office Suite and want to continue using it even after making the switch to Mac, it may be possible to do so.
Microsoft Office Suite has a cross-platform software architecture that allows users to access and use the word processing software regardless of the device they are using. Mac computer also support Microsoft Office, making the crossing over to this operating software a breeze.
Simply install Office on your Mac and sync your files from the cloud. By saving the documents and data on apps that you have been working on your Windows PC to the cloud, they’ll be available on Mac via the cloud and will update to their latest version when you log in on the Mac.
Once syncing is complete, you will be able to pick up right were you left off on your Windows machine. Everything will be updated and available for further editing and use as you desire.
Bottom line
Switching over to Mac from Windows is not as difficult as you might think. With new tech solutions like cross-platform compatibility, cloud backups, a plan, and handy tools like Windows Migration Assistant, you can switch to Mac seamlessly without disrupting your productivity.


![9 Tips for Managing Your Online Writing Projects Efficiently [node:titile]](/sites/default/files/styles/thumbnail_rectangle/public/open-book-laptop-online-writing-tips.jpeg?itok=iq4PIT7b)