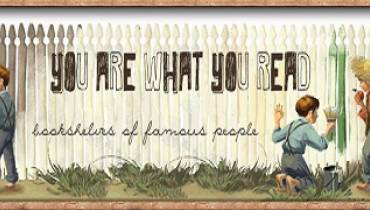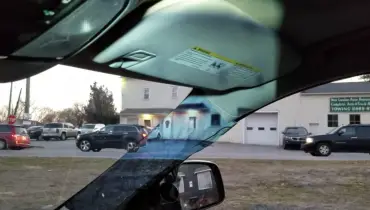Best PC Set-Up & Troubleshooting Tips for a Smooth-Running Computer

The last few decades have seen computers widely and extensively used to help people work and finish their jobs more efficiently and swiftly. Computers not only assist us in handling repetitive and redundant tasks, but also save us precious time so we can focus on other tasks that need our attention and that computers can't manage yet.
Many people obtain and use a new computer without having any prior technical knowledge of how it works, and that’s totally fine if you haven’t encountered any issues during your usage.
However, there are many kinds of technical issues that are bound to happen over the course of time. It’s always a good idea to learn about how to set up your computer correctly and some troubleshooting tips and tricks for personal computers to help you prevent and overcome technical difficulties that may arise and prevent you from the smooth use of your PC.
When you know how to set up your computer right and troubleshoot PC issues, you can save a lot of money and resources finding a technician to fix common computer issues, and also save lots of time waiting for your computer to be fixed and made ready for normal use again.
Computer Set Up & Troubleshooting Guidelines You Should Know
Here're some handy set up tips and general guidelines for a smooth-running computer to use:
1. Adjusting the BIOS
First thing first, when you buy a new computer or laptop you may need to adjust the BIOS (Basic Input and Output System) settings before actually installing your operating system (OS).
The most crucial thing in BIOS settings is the boot sequence or boot priority setting. Set up the first boot location to match the location of your OS medium, whether it’s stored in the USB drive or optical disc.
If the boot sequence has been correctly set up, the computer will directly boot from your OS medium, and installation instructions will be shown afterwards.
2. OS Installation
Your OS can either be Microsoft Windows or Apple Mac OS. We'll focus more on Windows set up and installation as most users buy or use Windows computers anyway.
Insert your Windows installation disc in the disc drive and just follow the on-screen instructions to finish configuring your individual settings, including but not limited to, drive location of your OS, internet settings, account settings, security settings, and perhaps some preliminary GUI (Graphical User Interface) preference.
Don’t worry too much here if you are not sure what to choose, because most default settings during installation can still be adjusted and tuned after installation process is finished.
If everything goes smoothly, the computer will restart itself several times and may eventually show you the Windows desktop. If there is no error message or nothing unexpected happened at this moment, the first major part of set up and installation is completed.
Since your computer currently only contains Windows OS without most drivers or applications you need, the next step will be the installation of drivers and applications.
3. Drivers and Apps Installation
If you are using the latest version of Windows (Windows 10) and have already finished setting up internet configurations during installation, Windows will start to update itself to the latest feature updates and or version of Windows to enhance its security protocols, functionality adjustments, performance optimizations, and so forth.
However, sometimes you may be prompted to update the drivers first before using apps, say to update sound drivers. As computers usually comprise of different IC chips and designs from different manufacturers, installation of drivers and finding the most suitable drivers can be one of the most challenging tasks users encounter before getting their computer running smoothly.
And because you can end up finding the wrong driver that can cause your computer to crush, some users choose not to download any drivers at all. Instead they opt to install only the default or already available apps, and install any other drivers separately as and if readily available.
One of the best options to troubleshoot computer drivers problems, find all of the drivers you need and save yourself the time and trouble of trying to determine which is the right driver for your PC is to use a driver package. A driver package consists of all the software components you must supply for your device to be fully supported on Windows computers.
DriverPack Solution is one of the best companies providing a driver package with advantages of simple installation, as well as thoroughly covered pool of drivers. With the driver package offered by DriverPack Solution, you only have to perform a single installation, and then all the drivers your computer requires will be automatically installed and updated to the latest version.
DriverPack Solution full installer provides two types of driver package to choose from in order to meet your requirement. If you have internet connection, just download the DriverPack Online installer, which is the smallest in file size, and all the drivers required will be downloaded later.
However, if your computer doesn't have any internet connection yet, just download the DriverPack Offline Network installer somewhere on your PC and copy the files to your USB drive before using it on your computer to start with your drivers installation without connection.
Having all of the drivers installed will ensure your PC and apps are accessible and working properly, including sound drivers, graphic drivers and wireless drivers.
4. Anti-Virus & Malware Protection
Now that you have your drivers and apps all set up, it’s time to learn simple tips and tricks which can be used to make your computer secure and run faster when you begin using it.
You may have heard of ‘viruses’ and other nefarious computer files like ‘Trojans,’ cumulatively referred to as ‘malware.’ Well, viruses are what people blame for computer problems.
Computer viruses work much the same way as normal viruses. They ‘infect’ a computer by getting their files on its hard disk and then begin to copy themselves all over the computer and onto anything that might carry them to another computer, such as emails and floppy disks.
Viruses can do annoying things when they infect a computer, like throwing frustrating popups, playing a song or slowing the computer down. Some viruses even delete your files and erase crucial data from the computer.
To remove and guard against computer viruses and other malware, it’s recommended to get a reputable antivirus software or malware scanners. There are some major benefits to antivirus software. The biggest one being that they will destroy many (and maybe all) viruses on your PC.
One key disadvantage of using antivirus software is that they give a false sense of security, making you think you are well protected when they may have missed something. Other cons are that they must be updated regularly, and some of them can actually slow your computer down.
If you suspect your PC has viruses or are sure issues you are facing are due to malware, install an antivirus program and run a full scan of your PC to catch and remove any viruses. Although newer versions of Windows have pretty great built-in anti-virus and malware protection, you should scan your PC for viruses regularly as a way to troubleshoot any issues with computer malware.
Also, check your security settings and lock it down to ensure that they keep you protected from any threats. iOS users benefit more here from an operating system that's heavily locked down.
Moreover, secure your network by making sure your Wi-Fi connection requires a password to access it and that the password is strong. Never broadcast an open Wi-Fi connection, and also check that you use WPA or WPA2 encryption instead of WEP. WEP is not secure enough as it can easily be bypassed by hackers and computer experts.
And do not open any files attached to emails or click on links in emails that are from unknown, suspicious or untrustworthy source. Similarly, avoid inserting unknown or suspicious USB devices on your computer as they may come bearing harmful viruses.
5. Devices Syncing
Finally, once your computer is properly set up, the drivers are all installed and your antivirus protection is up to date, you can now have more peace of mind when using your PC. And when using your computer syncing all of your devices can go a long way in enhancing your experience.
Windows 10/8.1 has a handy feature called feature sync to the cloud that allows you to enable syncing if you use a Microsoft Account to login. Use it to sync your apps, settings, and other features and you won’t need to customize the computer again when you reinstall the OS.
Microsoft’s cloud-based OneDrive file storage, built into Windows 10, also keeps your files synced and up to date on all of your PCs. It’s also a useful backup tool so that if your computer or its hard disk dies, you still have all your files intact, waiting for you to restore them.
However, beware that OneDrive can hog computer resources and slow down your PC. If you are troubleshooting a computer’s speed, you may want to disable OneDrive to speed up your PC. To turn off syncing, right-click the OneDrive icon, and from the popup, select Settings > Account. Click “Unlink this PC,” and then from the screen that appears, click “Unlink account.”
Or, you could just access your entire computer from your phone using Google’s free Chrome Remote Desktop app. First, get the app on your phone and put the companion desktop app on your computer. (The desktop app will work on any platform where the Chrome browser can run.) Then pull up the Android app the next time you need to hop onto your computer remotely.
By following these basic tips and guidelines you’ll be able to move around your desktop fluidly, manipulate files, and even run programs from the palm of your hand all the more smoothly. And using your computer will not only become smooth, fast and effective, but also pleasurable.